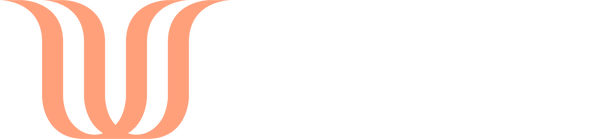Nordic Shipping App (NSA) Configuration Guide
There are few simple configuration steps to get started with the Nordic Shipping App after its installation. Please see the following instructions.
Open the Nordic Shipping App (NSA) via the Shopify admin panel's Apps selection in your store.
Review and fill following information:
- On the "Billings" tab select the most suitable billing plan for you. The pickup points are included in all of the options. Select the best plan depending how much and which carriers you use for shipping labels.
- After selecting the plan and authorizing it via your store the App functionalities become available.
- On the "Settings" tab review and fill out the asked options. Especially review the options under "Defaults for shipment options", if you want NSA to fulfill Shopify order after shipping label printing. This fulfillment also adds the tracking info from the carrier to the Shopify order.
- Ensure that the "Sender address" information is correct under the "nShift carriers" tab and save the page to store default values. This information is used in shipping labels and is automatically retrieved from the store after app installation.
Adding pickup points to checkout options
Currently our app allows fetching of pickup-points from Posti, Matkahuolto, PostNord, Budbee and Schenker. To make these available for your customers, follow the steps below:
- Note! Carrier-calculated shipping needs to be enabled in the store. For that your store needs to be either on the Advanced Shopify or the Shopify Plus plan. On Shopify plans you can add them with a monthly fee or by changing from monthly to yearly billing.
- On the "Pickup points" tab, enable the carrier connection to your store on the "Activate Carrier Calculated shipping" section. After enabling the connection the Nordic Shipping App should show in Shopify - Shipping profiles - Shipping rates per profile / zone.
- On "Pickup Point Services" section, select which pickup point providers you want to show to your customer. Enable per provider. Choose how many points from the provider are shown. Modify prices per package weights.
- Note! To use PostNord pickup points, you need an agreement with each one. Provide the API key in the "Postnord Pickup points" section on the same tab.
- You can also add your store locations via the "Custom pickup locations" section in the same tab. Just click on "Manage store addresses" and then create, edit and delete your store locations as options in checkout.
Adding delivery methods to checkout options
You can also add different delivery methods as checkout options. These are configured under the "Delivery Methods" tab.
- Select the carrier and their product.
- Fill in the name you want to show with the additional description.
- Other configurations are mainly self-explanatory such as conditions when to show the method but you can also limit their visibility based on delivery areas. Please consult us for how exactly these delivery areas need to be configured!
Using nShift for shipping labels
If you use nShift for shipping labels (as an only option or one of the options) then you need to do following:
- You need agreement with nShift first and provide the related key in "Combined ID" part of the "nShift Carriers" tab.
- After that you can select the carriers you use and have an agreement with. Enable the carrier and give their specific configurations on the same tab.
Using direct carrier integrations
We currently support direct carrier integrations with the following: Posti Smartship, Matkahuolto, Budbee, Detrack (Fetch), RusPostExpress, Schenker and GLS. However please note that Posti Smartship is combined with nShift usage.
Using direct integration requires filling out the carrier specific configurations. The carrier option for shipping labels are enabled after required username and password (or similar) are filled. You also need to have carrier specific agreements in place with the chosen carriers.
Connecting Shopify shipping rates to carriers
In the Shopify admin page go to Settings / Shipping and delivery settings. There you need to configure and link your Shopify shipping rates to specific carriers and their delivery services. When a customer then selects a delivery method for their order in the Checkout, the NSA automatically uses the configured carrier and delivery service when printing the shipping label for that order.
Defining customs information
If you plan to ship outside the EU, then please consult us on how to define the needed customs options and information. These vary per carrier and also requires customs information to be present on products.
Using NSA with ShipHero WMS
Nordic Shipping App is integrated with the ShipHero Warehouse Management System (WMS) for label printing. Typically orders are managed otherwise in ShipHero, and the NSA is used to print shipping labels.
If you have customs information defined for products in ShipHero, then you need to fill in additional information in the Nordic Shipping App's Settings / ShipHero settings. In this case the NSA fetches the needed customs information from the ShipHero when printing the shipping labels.
NOTE: If you are interested in utilizing the NSA with the ShipHero, please contact us for additional instructions.
Quick guide to print shipping labels
- To print a label for an order, view the order and choose first "More actions" and then "Print with Nordic Shipping".
- To print labels for multiple orders, select multiple orders and choose first "..." menu and then the "Print with Nordic Shipping" action. This allows creation of multiple labels with few steps.
- Alternatively you can go to the printing options page in the NSA's "Orders" tab. This will bring you to the same page as you would go when printing a single order from the store.
That's it!
Now you should be able to use the NSA with ease.